Windows 8开机后不会自动进入桌面怎么办?
1、在开始菜单里点击“桌面”使系统进入桌面
2、右键点击任务栏,然后点击“属性”
3、将“任务栏和导航属性”窗口选项卡切换到“导航”
4、勾选“当我登陆或关闭屏幕上的所有应用时,转到桌面而不是‘开始’屏幕”,然后确定
在Windows 8中,默认情况下,系统会进入开始屏幕(Start Screen)而不是直接进入桌面。不过,你可以通过以下几种方法来设置Windows 8开机直接进入桌面:
方法一:使用任务栏设置
1. 在桌面上右键单击任务栏,然后选择“属性”。
2. 在任务栏和导航属性窗口中,切换到“导航”选项卡。
3. 在“启动屏幕”部分,勾选“当我登录或按下Windows键时,进入桌面”选项。
4. 点击“应用”按钮,然后点击“确定”关闭窗口。
方法二:使用任务计划程序设置
1. 按下Win + R键打开“运行”对话框,输入“taskschd.msc”,然后点击“确定”打开任务计划程序。
2. 在任务计划程序窗口中,点击左侧的“任务计划程序库”。
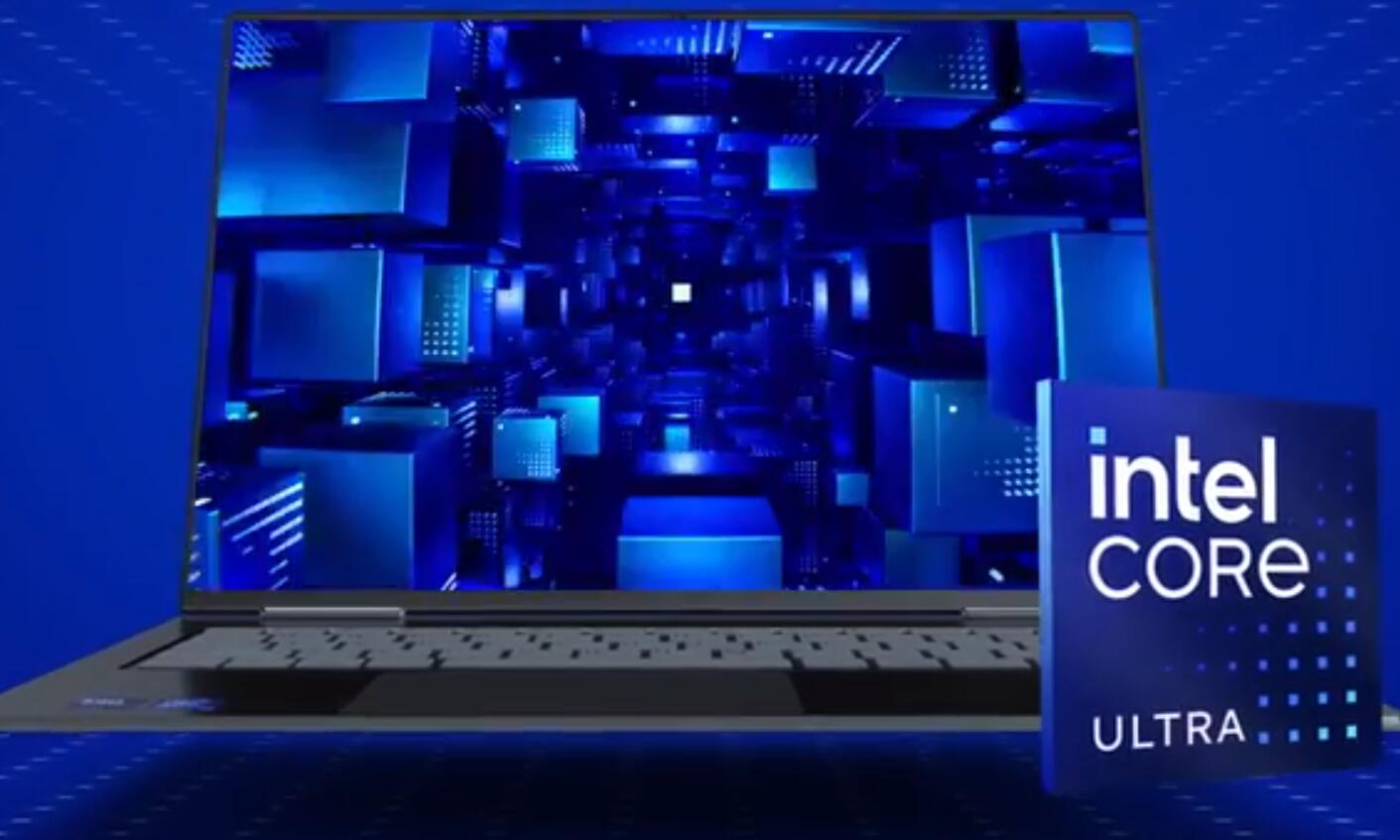
3. 在右侧窗口中,点击“创建任务”。
4. 在“常规”选项卡中,输入任务名称,如“开机直接进入桌面”。
5. 切换到“触发器”选项卡,点击“新建”。
6. 在新建触发器窗口中,选择“开始任务”为“在每次登录时”。
7. 切换到“操作”选项卡,点击“新建”。
8. 在新建操作窗口中,输入“explorer.exe”作为程序或脚本。
9. 点击“确定”保存设置。
方法三:使用注册表编辑器设置
1. 按下Win + R键打开“运行”对话框,输入“regedit”,然后点击“确定”打开注册表编辑器。
2. 导航到以下路径:HKEY_CURRENT_USER\Software\Microsoft\Windows\CurrentVersion\Explorer
3. 在右侧窗口中,右键单击空白处,选择“新建” -> “DWORD (32 位) 值”。
4. 将新建的DWORD值命名为“RPEnabled”。
5. 双击“RPEnabled”并将数值数据设置为“0”。
6. 点击“确定”保存设置。
请注意,在进行注册表编辑时,务必小心操作。如果不熟悉注册表编辑器的使用,请备份注册表或咨询专业人士的帮助。
以上是三种常见的方法来设置Windows 8开机直接进入桌面。根据个人的喜好和操作习惯,选择适合自己的方法进行设置。
要让Windows 8开机直接进入桌面,可以按照以下步骤操作:右键点击任务栏,选择“任务栏属性”,在“导航”选项卡中勾选“当我登录或关闭所有应用时,转到桌面而不是开始”,然后点击“应用”和“确定”按钮保存更改。这样,每次开机后系统将直接进入桌面,而不是开始屏幕。



